H22H2 アップデート
Windows10 H22H2とは
年に1回実施される比較的大規模な「機能アップデート」で、毎月行われる「品質アップデート」とは異なり、不具合の修正やセキュリティ問題への対処だけでなく、新機能の追加や若干の仕様変更が含まれる。Microsoftが2022年10月18日に公開したものが、Windows 10 Update(バージョン22H2)です
マイクロソフトホームページからの引用
マイクロソフトらの「既存の問題とお知らせ」
マイクロソフトらの「解決された問題」
アップデートの必要性
下記のマイクロソフトのサポート体制を参照

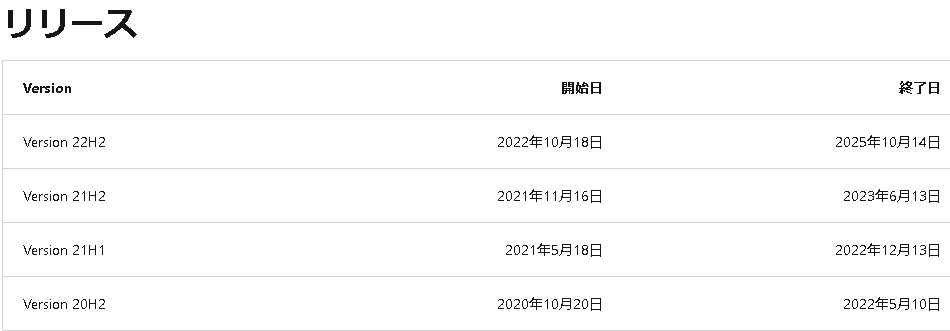
過去には大規模なアップデートが2回行われましたが、マイクロソフトは現在、保守対応可能なバージョンとして「H22H2」のみをサポートしています。つまり、「H22H2」へのアップデートを行わない限り、サポートが終了したバージョンのまま使用を続けることになります。
WINDOWS updateの簡単な対処
エラー発生
会社ではWINDOWS10が何百台とか何十台もあると何台かはアップデート中にエラーになってしまいます。1番多いのはエラーコード「 0xc1900223」でアップデート中に「固まっている」のも多いですすが下記の状態も調べてください。
会社内には何百台も、または何十台ものWindows 10パソコンがあり、その中の一部がアップデート中にエラーが発生してしまうことがあります。特に多いエラーコードは「0xc1900223」で、アップデート中にパソコンが「固まる」状態になることもよくあります。
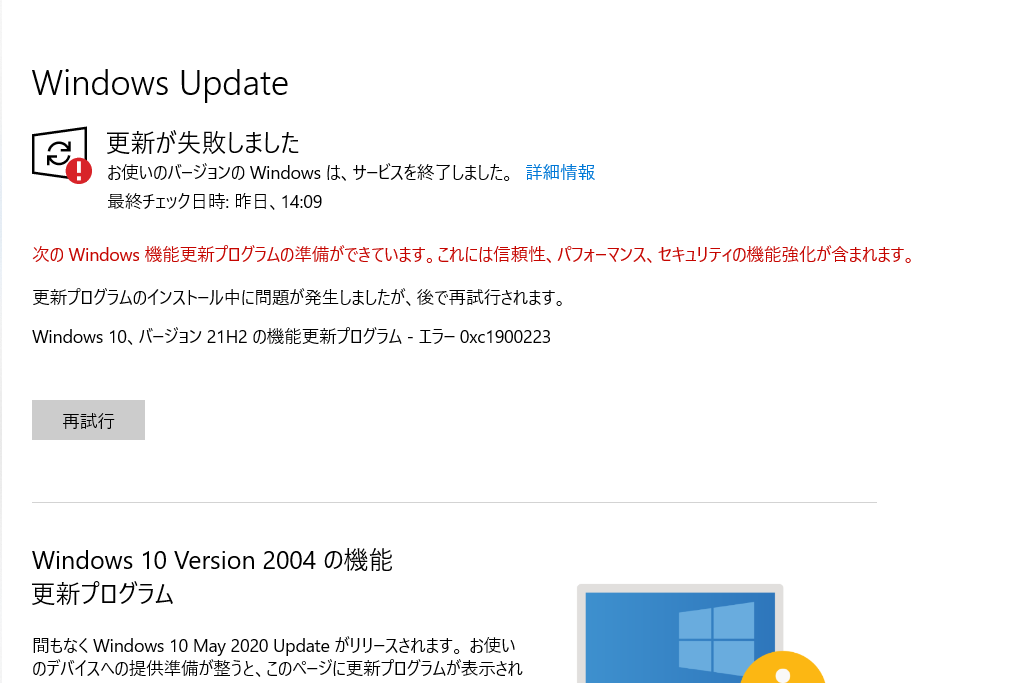
1・「固まっている」「進まない」時の対処法
金曜日など、社員が退社する前にアップデートを開始し、そのままパソコンを放置して月曜日に状況を確認することがあります。部署によっては、PCのスペックが低く、アップデートに時間がかかる場合もあります。
処理中であるか、それとも固まっているかを確認する方法
- 「スタート」メニューから「すべてのアプリ」から「Windows管理ツール」フォルダを展開
- 「リソースモニター」をクリックすることでリソースモニターを起動できます。
- 「CPU」を確認し、CPUの稼働率がないか確認します
2・Windows Updateの一時ファイル・プログラムに問題が発生している場合
- 「スタート」メニューから「設定」を選択します。
- 「ストレージ」を選択します。
- 「一時ファイル」を選択します。
- 「以前のWindowsのインストール」や「Windowsアップグレードログファイル」を選択します。
- 「ファイルの削除」を押します。
※会社のパソコンは、さまざまなレベルのスキルを持つ人々が使用しているため、症状も様々です。しかし、最も問題が生じるのは、雑誌やインターネットの情報に基づいて「早くなる」「便利になる」と書かれた手法を実行する人々です。彼らは、自分でパソコンを改善しようとするため、逆に問題を引き起こすことがあります。
私の経験では、エラーが発生した場合、自動的なアップデート手順では問題が解決されないことがあります。そのため、マイクロソフトの公式ウェブサイトから直接必要なファイルを入手し、手動でアップデートを実行する方法が最も信頼性が高いと考えています。
手動セットアップ手順の備忘録
1・マイクロソフトらのホームページからダウンロード
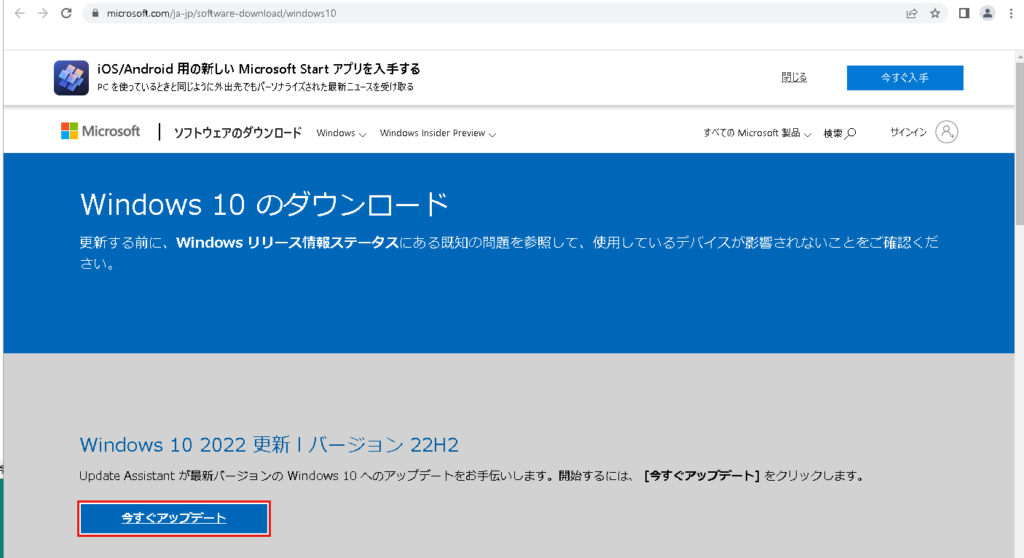
2・ダウンロードしたファイルをクリック
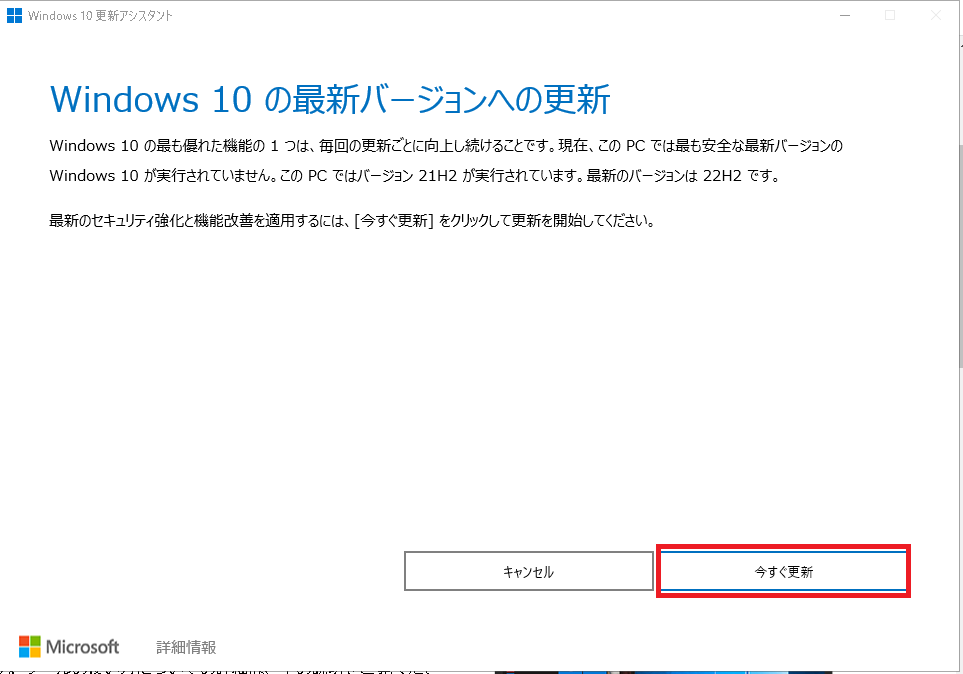
3・互換性の確認後、「次へ」をクリック
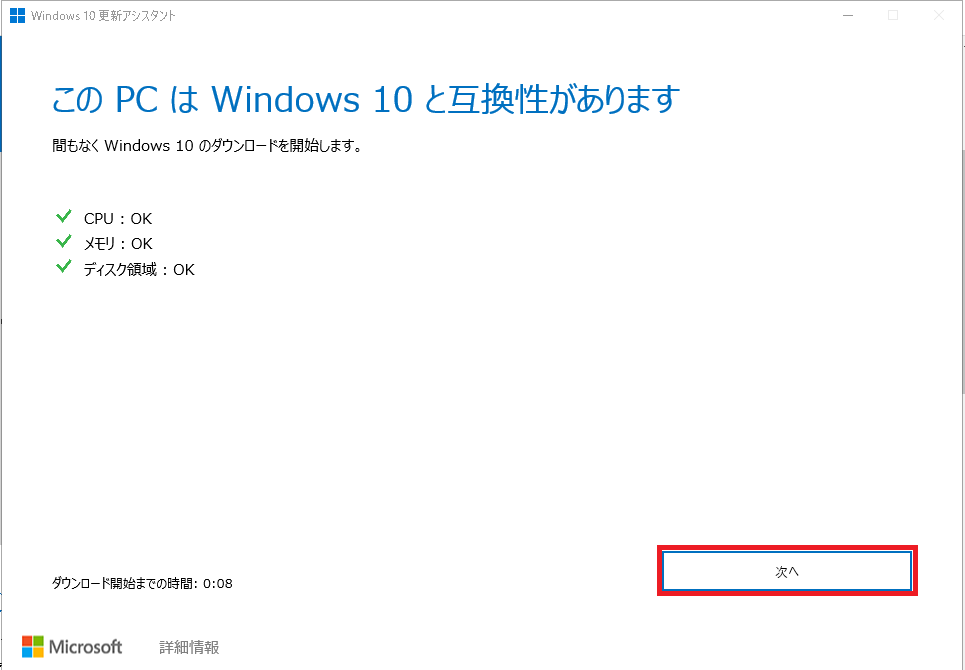
下記の項目が確認されているようです。
- CPU(中央処理装置)の確認: CPUの種類やクロック速度、コア数などを確認
- メモリの確認: PCのRAM(ランダムアクセスメモリ)容量を確認
- ストレージ領域の確認: ハードディスクドライブ(HDD)やソリッドステートドライブ(SSD)などのストレージデバイスの容量や使用状況を確認
4・すべてのセットアップが終わったら「今すぐ再起動」をクリックし作業終了
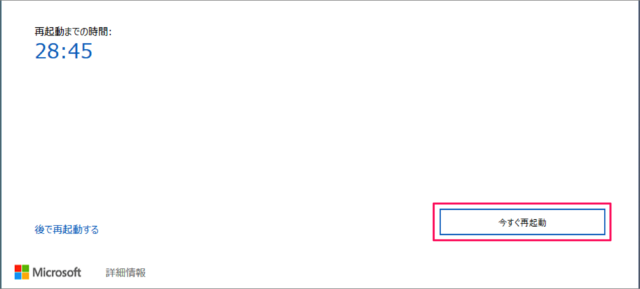
4・Windowsの仕様を確認
1・タスクバーの左端にあるWindowsロゴをクリックして、「設定」アイコンを選択します。
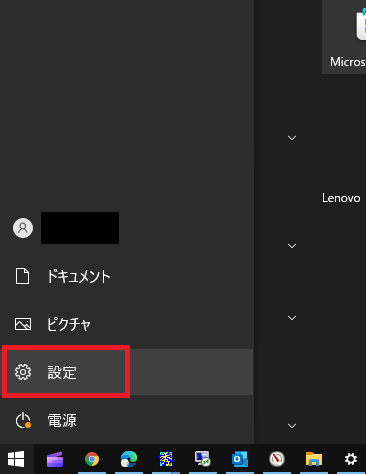
2・「設定」ウィンドウが表示されたら、そこから「システム」を選択します。
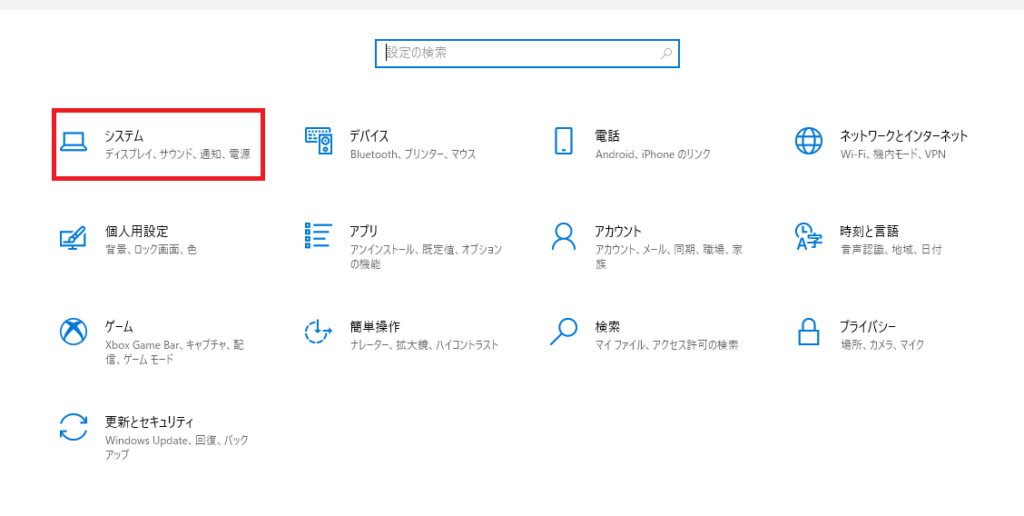
3・「システム」ウィンドウが表示されたら、左側のメニューから「情報」を選択します。
4・「Windowsの仕様」セクションにスクロールし、バージョン情報を確認します。
問題がない場合、以下の表示でバージョンが「22H2」であれば正常です。
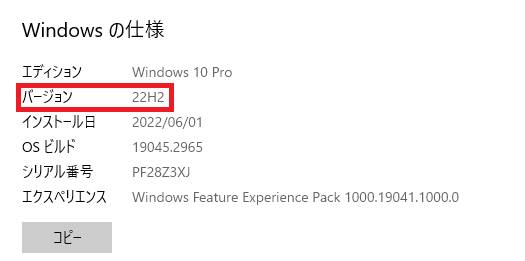

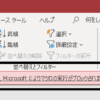
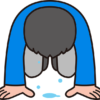

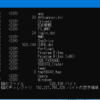
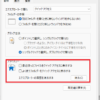
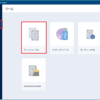
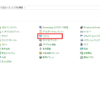



ディスカッション
コメント一覧
まだ、コメントがありません